Управление портами в Linux (Ubuntu/Debian/CentOS)
Управление портами в Ubuntu и Debian
В операционных системах Ubuntu и Debian для управления брандмауэром довольно часто применяется утилита iptables. Её упрощённым интерфейсом является UFW (Uncomplicated Firewall). Открытие доступа к серверу для какого-либо приложения происходит путём регистрации этого приложения в UFW.
В Ubuntu интерфейс UFW как правило присутствует по умолчанию, в Debian же необходимо будет сначала его проинсталлировать. Перед установкой брандмауэра рекомендуется обновить репозитории:
$ sudo apt update $ sudo apt install ufw
Список приложений, зарегистрированных в брандмауэре, доступен по следующей команде:
$ sudo ufw app list
Если вы производите первоначальную настройку межсетевого экрана используя подключение к серверу по ssh, логично было бы сразу же прописать в UFW соответствующее этому протоколу правило:
$ sudo ufw allow SSH
Эту команду также можно применить используя соответствующий номер порта вместо имени протокола. Для ssh это, как правило, порт 22:
$ sudo ufw allow 22
В Ubuntu команда для разрешения подключения по ssh выглядит как:
$ sudo ufw allow OpenSSH
Для того, чтобы межсетевой экран начал работать, его необходимо запустить:
$ sudo ufw enable
Теперь, можно добавить в UFW правило, которое позволит разрешить передачу данных, например, по порту 80, или другими словами, при помощи протокола http. Это можно прописать командой:
$ sudo ufw allow 80
либо:
$ sudo ufw allow http
По аналогии можно также разрешить трафик с использованием порта 443, то есть по протоколу https:
$ sudo ufw allow 443
или:
$ sudo ufw allow https
Подобными инструкциями можно давать разрешения для подключений, использующих несколько портов. Например, так выглядит команда на открытие целого диапазона портов (32810-32814):
$ sudo ufw allow 32810:32814/udp
Также, помимо номеров портов и названий протоколов, в разрешительных правилах есть возможность использовать IP-адреса. Вот как выглядит команда, разрешающая подключение только с IP-адреса 10.10.10.233:
$ sudo ufw allow from 10.10.10.233
Или из одной определённой подсети:
$ sudo ufw allow from 10.10.10.0/24
Или с одного определённого IP-адреса и только по одному определённому порту:
$ sudo ufw allow from 10.10.10.233 to any port 22
Естественно существует возможность и закрыть доступ для уже открытого подключения через определённый порт. Для этого используется команда deny. Следующей командой можно запретить подключения по протоколу http:
$ sudo ufw deny http
Инструкция для закрытия всех подключений с определённого IP-адреса выглядит следующим образом:
$ sudo ufw deny from 10.10.10.233
где 10.10.10.233 – IP-адрес, для которого будут закрыты все соединения на наш сервер.
Уже созданные правила можно также удалить. Сделать это можно по номеру правила. Чтобы узнать номера правил, используйте следующую команду:
$ sudo ufw status numbered
Вывод данной команды выглядит следующим образом:
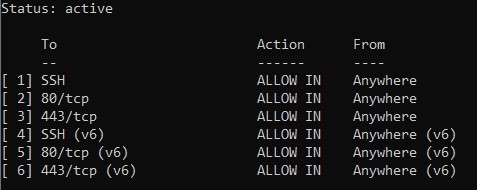
Номера правил указаны в скобках в начале строки. Например, правило для подключения по 443-му порту имеет номер 3. Исходя из этого, команда для удаления этого правила будет выглядеть как:
$ sudo ufw delete 3
То же самое можно сделать командой:
$ sudo ufw delete allow 443/tcp
Посмотреть текущее состояние межсетевого экрана позволяет команда:
$ sudo ufw status
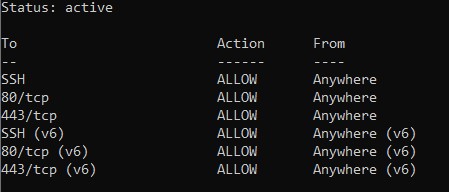
Для отключения брандмауэра служит следующая инструкция:
$ sudo ufw disable
Управление портами в Centos
Клиентским интерфейсом для работы с межсетевым экраном в Centos является программа firewalld. Как правило, firewalld уже по умолчанию входит в состав служб Centos. Но если вдруг это не так, для его установки используйте следующие команды:
$ sudo dnf update -y$ sudo dnf install firewalld -y
Если окажется, что firewalld уже был установлен в системе, команда вернёт следующее сообщение:
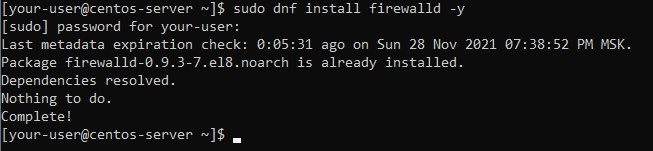
Текущее состояние службы можно увидеть набрав команду:
$ systemctl status firewalldЕсли служба работает штатно, то вывод команды будет выглядеть так:

Список приложений, которым доступ в firewalld уже предоставлен, можно увидеть с помощью команды:
$ sudo firewall-cmd --permanent --list-all
Такие приложения перечислены в строке services:
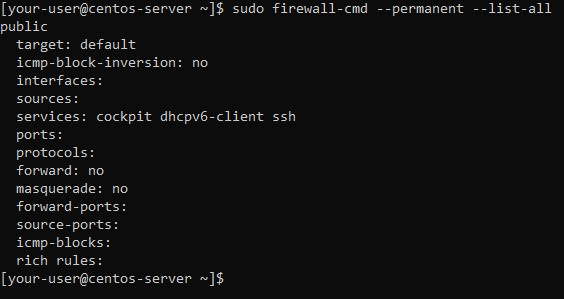
Чтобы предоставить приложению или протоколу, например, http, возможность производить подключения к нашему серверу, необходимо использовать команду следующего вида:
$ sudo firewall-cmd --permanent --add-service=httpЭтот протокол должен добавиться в строку services:
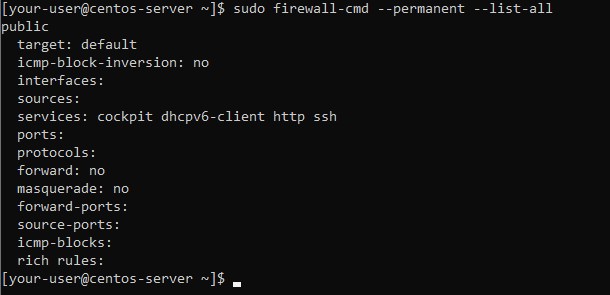
Аналогичным образом можно открыть доступ для подключений к серверу по протоколу https:
$ sudo firewall-cmd --permanent --add-service=https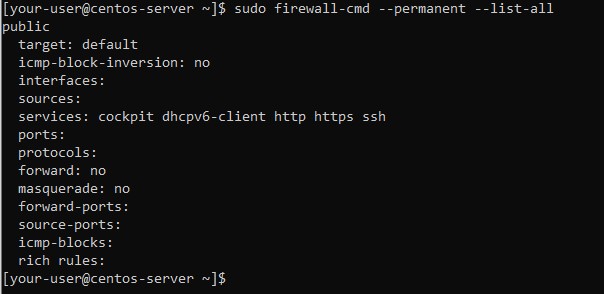
В firewalld также есть возможность предоставить доступ для подключений по определённому порту. Так, например, будет выглядеть команда для открытия доступа по udp-порту 32810:
$ sudo firewall-cmd --zone=public --add-port=32810/udp
А так пишется команда для открытия доступа по пулу портов, например, для udp-портов с 32811 по 32814:
$ sudo firewall-cmd --zone=public --add-port=32811-32814/udp
И чтобы убедиться, что данные порты добавлены в список открытых, необходимо использовать следующую инструкцию:
$ sudo firewall-cmd --zone=public --list-ports

Доступ для подключений по определённому порту можно также и заблокировать. Например, закрытие доступа по udp-порту 32814 осуществляется командой:
$ sudo firewall-cmd --zone=public --remove-port=32814/udp
И наконец, для применения всех внесённых изменений, брандмауэр необходимо перезапустить:
$ sudo firewall-cmd --reload
